So you have joined a live stream in between and want to check out what has happened till now.
Rewinding on Twitch can get a little tricky. There is no obvious way to rewind a live stream like what you have on YouTube.
Here’s how to rewind on Twitch and find out what has happened during the live stream.
Can you Rewind a Live stream on Twitch?
Unfortunately, you cannot rewind a Twitch live stream officially while on Twitch as there is no rewind feature present on the live stream video player. However, you can install a Chrome extension called “Twitch DVR player” which will enable a video scrub head on Twitch that you can drag to jump back and forth in the stream.
3 Methods to Rewind a Stream on Twitch
You can use three methods to rewind a Twitch live stream, including Twitch DVR player extension, clip feature, and switching to a VOD. Below are the three methods explained:
- Install the “Twitch DVR player“ extension on your Chrome browser
- Use the clip feature on the Twitch live stream to view the past 90 seconds
- Switch to VOD instead of the live stream to watch it from the beginning
Let’s look at these methods in detail.
1. Install Twitch DVR player Chrome Extension
You can install the “Twitch DVR player” extension on your Chrome or Edge browser. The extension replaces the standard Twitch player with a custom one that supports DVR. You can easily rewind your Twitch stream and jump back and forth. You can also toggle between the DVR player and the regular Twitch player at any time.
Step by Step Guide to enable DVR feature on Twitch:
- Go to the chrome web store and search for “Twitch DVR player” or click the link to access it
- Click to “Add to Chrome” to install the Twitch rewind extension

- Once installed, a new DVR player would replace your Twitch video player. It will have the video scrub head enabled which you can drag to jump back and forth in the stream

NOTE: Twitch has added a feature that stops VODs from auto-publishing on some channels (streamers can toggle this on and off). If the auto-publishing of the VODs is switched off then the Twitch DVR Player won’t work. You should ask the streamer to turn the feature on.
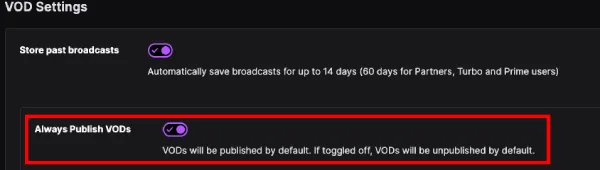
What is DVR?
DVR stands for “Digital video recording”. With the DVR feature enabled on a stream, viewers can pause, rewind and play the ongoing stream from any point. If you have paused the stream, DVR enables you to resume the live stream from the exact point when you hit pause. YouTube has the DVR feature enabled by default, where the viewer can pause and rewind the stream.
2. Use the Clip Feature to Rewind the Live Stream
This is a neat little trick to see the streamer’s past 90 seconds of the stream. You can only go back 90 seconds from the point when you hit the clip button.
Step by Step Guide to Use the Clip Feature to Rewind:
- Click the movie icon at the bottom right of the streamer’s video
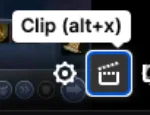
- When you click the Clip icon, it will redirect you to another page where you can browse the last 90 seconds of the stream (from the point when you clicked it)

- You can drag the slider to create a 60 seconds clip out of the 90 seconds displayed on the editor page
- If you publish the clip then you would also be able to access it later in your “Video Producer”
How to view the clip you just created
- Visit the “Video Producer” option under your profile icon
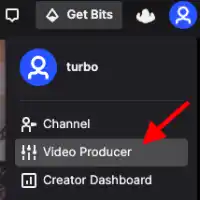
- Under “Video Producer”, go to clips. It will have all your clips stored in one location
- Select your clip to watch it again
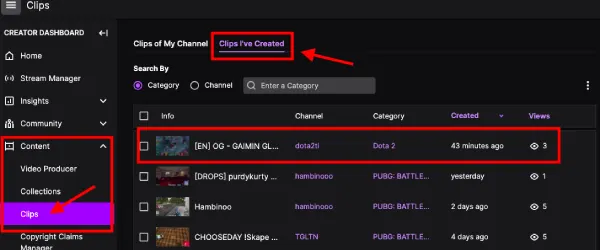
This method is not the easiest of them all as it takes you away from the live stream and gives you access to only the last 90 seconds of the stream. This method also litters the channel with these spammy clips that don’t bring any value.
3. Watch Streamer’s VODs
If you want to watch the stream from the beginning. You can just jump onto the streamer’s VOD to check the live stream.
Step by Step Guide to Watch Streamer’s VODs:
For this to work, the streamer must have enabled “Store past broadcasts” in the VOD settings. If not then you won’t be able to find the VODs in their channel. Politely remind the streamer to enable the feature if you don’t find their VODs.

You can visit the streamer’s VOD and find the live stream if the streamer has the store option enabled. This will allow you to watch the stream from the beginning. Let’s see how to do that.
- Visit the streamer’s channel by clicking on their profile icon
- Go to Videos on their channel information bar
- See the latest video, check if it is the live stream by checking the timestamp of the video
- Watch it to enjoy the stream from the beginning
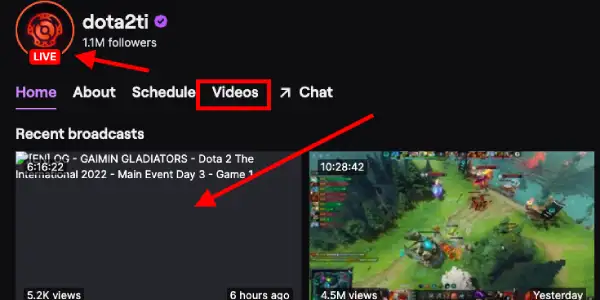
Related Article: The Ultimate Guide: How to Watch Multiple Streams on Twitch and YouTube
Bonus: How to Rewind on Twitch Mobile?
You can rewind Twitch live stream on your mobile as well. You can create a clip of the live stream to see the last 90 seconds or visit the streamer’s VOD to watch from the beginning on your mobile.
Step by Step Guide to Rewind on Twitch Mobile:
The below two methods would explain how to rewind on Twitch mobile:
- Use the clip feature on mobile to rewind the live stream
- Visit streamer’s VOD on their channel
1. Use the Twitch Clip Feature on Mobile
Like what is available on the Twitch desktop, the clip feature is also available on the Twitch mobile app.
- Go to the streamer’s live stream, you will see the movie icon at the top right of the video
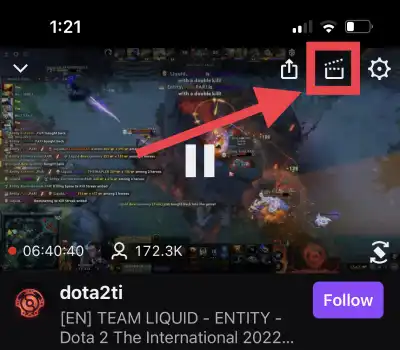
- When you click the movie icon, you will be redirected to a different page where you can create a clip from the last 90 seconds of the stream
- Click on edit clip and tap trim clip to enter the clip editor page
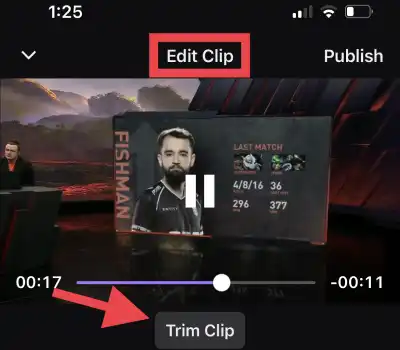
- You will be taken to the editing page where you can see the slider over the clip. You can drag the slider to view the last 90 seconds of the stream
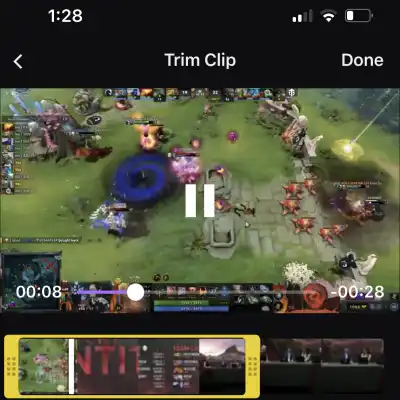
2. Switch to the VOD of the Streamer on Mobile
- Visit the streamer’s channel by clicking on the streamer’s profile icon
- Go to the video tab on their channel
- Find the live stream, it will be the latest VOD on the page
- Click to watch the live stream from the beginning
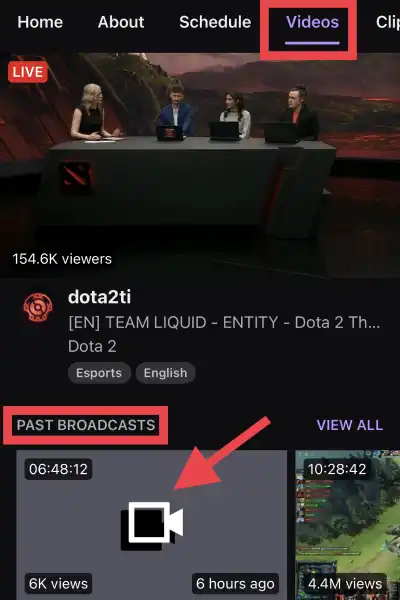
FAQs
Was there a rewind feature for Twitch streams?
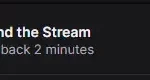
Back in Oct 2021, Twitch did test out some new buttons on the live stream. One of them was the “Rewind the Stream” button where a picture-in-picture window would appear above the chat and takes you back 2 minutes of the stream.
The test lasted for a month and the viewers got to enjoy some other features like the “Remind me” and “Watch Trailer” buttons as well. But as all good things come to an end, these features never made it to the official Twitch live streams.
There is still demand from the viewers that Twitch brings back the rewind feature. Twitch has not responded to whether they would be doing that or even planning to do so in the future.
How to watch a live Twitch stream from the beginning?
To watch a live stream from the beginning, the easiest way is to go to the streamer’s VOD and access their live stream from there. Go to their channel profile icon, visit the video section and look for past broadcasts.
In their past broadcast, the first video with no thumbnail would ideally be the live stream in progress. When you click the video, the stream would open as a VOD where the scrub head would be enabled and you can drag it to go back to the beginning of the stream.
For this to happen, the streamer needs should have enabled the VOD setting for “Store past broadcast”. You can refer to Method 3 – Watch Streamer’s VOD, where this is explained in detail.
What does VOD stand for on Twitch?
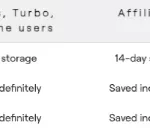
VOD stands for “Video on Demand” which is an archive of your content previously streamed live on Twitch. The live streams are stored for a certain duration based on your association with Twitch. Refer to the image below to see the VOD storage details for Partners, Affiliates, and other broadcasters.
How to pause a Twitch stream?
You can pause the Twitch stream by hitting the space bar, typing the “k” button, or simply clicking the pause button at the bottom left corner of the stream.
But on Twitch once you unpause the stream, the stream would resume live and not from the point when you paused the stream. This is because Twitch does not have DVR enabled which allows you to pause the stream and resume from the same point.
Can you rewind a YouTube live stream?
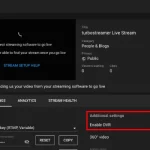
You can rewind a live stream on YouTube only if the streamer has enabled the DVR option for the live stream. The DVR option is switched on by default for a YouTube live stream, in case you are unable to rewind on YouTube, the streamer must have switched it off.
For a YouTube streamer, you can see the DVR settings on your stream dashboard when you start your stream.
In Conclusion
Having the luxury to rewind a video seems like a given nowadays. A lot of viewers are perplexed as to why there is no official Twitch rewind option. Twitch has experimented with a rewind option in the past but later decided not to keep it.
It is clear that there is no technical limitation for Twitch for having a rewind option, there seem to be a lot of third-party Twitch rewind extensions that can do the job. Integrating such a feature is no big deal for Twitch.
In my opinion, keeping the feature away from the audience is an intentional choice that Twitch has made. Twitch is made for streaming live content, the rewind feature may deviate the audience from the live action and can act as a distraction.
Nevertheless, there are still many methods available to the audience which we discussed in this article. Give them a try and enjoy watching streams! Cheers.
